


そんなお悩みをお持ちでしたら、本記事をご参考にしていただけます。
この記事でわかること
- Adobe CCに含まれているソフト「Character Animator」は、初心者でもオリジナルキャラでVTuberになれる。
- キャラクター制作と操作や録画のワークフロー。

この記事を書いている私は、 仕事でAdobe製品を18年使用。
YouTubeにCharacter AnimatorでVTuber動画もUPし始めました。
初めて使用したのはFaceRig
筆者が初めてVTuber動画を作った時に使用したソフトは、FaceRigというものでした。
FaceRigは有料のソフトで、PC用ゲーム配信プラットフォーム「Steam」から購入できます。
たくさん準備されている3D・2Dの既存アバターの中から好みのものを選べ、お手軽にVTuberを始められるアプリです。
....が、海外のソフトということもあり、デザインが何だかな~という感じ。
というか、3DはFPSの主人公っぽい屈強な男性だったり、宇宙人のような女性とか、動物とか。
2Dは逆に萌え萌えしてて、私が使用するには罪悪感しか生まれなさそう。
そんな中で、かろうじて気に入った3Dのべっぴんさんを使用していました。
基本的に凄く可愛いんですが

たまにこんな悪い顔をしますw

ある意味面白いんですが、表情が崩れやすくて頻繁に怖い顔になっちゃうので、使いづらさを感じていました。
そこで目を付けたのがAdobeのCharacter Animatorです。
使ってみた感想は

表情が崩れたりしないので扱いやすい!
「Character Animator」はオリジナルキャラでVTuberが始めやすい
Adobe製品でアニメーションできるソフトには「Animate(アニメイト)」もあります。
Character AnimatorとAnimateの大きな違いは、リアルタイムで動きをキャプチャーして動かせるかどうかです。
VTuberをするなら、Character Animatorを使用しましょう。
Adobe Character Animatorでできること
VTuber向けの機能が満載です。
- Webカメラとマイクを通して動きや音声をトラッキングし、キャラクターに表情や動作を反映
- キーボードやマウスによるアニメーションコントロール(トリガー機能)
- 録音した音声によるリップシンク(口パクをさせる)
- ジャンプやダンスなどの手足の動き
- テンプレートにあるキャラクターの流用や設定の参考
- ストリーミング(ライブ)配信
- Web会議システム(ZOOMなど)での利用
メリット・デメリット
メリット
①Adobe CCユーザーなら無課金で使用できる
Adobeコンプリートプランなら、使用可能ソフトに含まれているので、追加で費用がかかりません。
②アバター素材の準備をイラレやフォトショでできる
Adobeユーザーなら、IllustratorかPhotoshopのどちらかでお絵描きできる方が多いのではないでしょうか。
素材の作成を慣れたソフトでできるのは作業が捗ります。

③一度理解してしまえば、どんどんオリジナルのキャラ制作ができる
やり方を理解できれば、絵を描くだけで新しいキャラを生み出せます。
④表情や動きが安定しているので、録画が楽
FaceRigを使用していた時は、目が半目になったり鬼のような形相になったりと、安定感がなく何度も再録画していました。
細かいパラメーターの設定で安定させることができるかもしれませんが、初心者の筆者にはちょっとハードル高め。
Character Animatorは、作って登録した表情のパターンだけで表現されるので安定して使えると感じています。

デメリット
①キャラクター作成時に描かなくてはいけないパーツが多い
2DのVTuberキャラクター制作は、Live2Dというソフトの方がメジャーです。
そちらのソフトの方が描かなくてはいけないパーツが少ないのに比べ、Character Animatiorは非常に多いです。
その代わりLive2Dの場合は、イラストを読み込んでからパラメーターの設定に時間がかかるので、一長一短ではあります。
②情報が少ない
まだまだマイナーなソフトであり、情報が少な目です。
Live2Dのネット検索ボリュームが33,000であるのに対して、Adobe Character Animatorは1,300。
検索する人口の少なさを見ると、ユーザーが少ないことが想像できます。

Vtuberになるのに必要なもの
Character AnimatorでVTuberを始めるのに、何が必要になるのか見ていきましょう。
機材
- Webカメラ
- マイク
- PC
FaceRigを使用していた時は、「Leap motion」というハンドトラッキングの機材まで購入して録画してました。
Character Animatorの場合、マウスで手足のアニメーションができます。
ツール
- キャラクター制作ソフト
IllustratorかPhotoshop
Character Animator - 動画編集ソフト
Premire Pro、After effects - 動画書き出しソフト
Media Encoder
Charactor Animaterを使用するということはAdobe CCユーザーだと思うので、Adobe製品を前提にしてあります。
どんな作業をするのか
作業のフローを見ていきましょう。
Step①:自分のアバターを準備する
キャラクターのイラスト制作から始めます。
筆者の作成したキャラだとこんな感じです。

全部で58パーツに分かれています。
目だけでも、白目や瞳、閉じてる目、笑っている目、もっと細かく作り込みたい場合は上下まぶたも作成します。
口のパーツも多いですよ。
英語がベースとなっているので、14種もの口の形があります。
ただ筆者は日本語を話すので、「あいうえお+ん」分だけしか用意しませんでした。
「Oh(オゥ)」も「W-Oo(ウォウ)」も「お」の口の形で登録。
その他、眉毛もノーマルの他「キリッ」「困り」バージョンを作成。
髪の毛も束ごとにレイヤー分けがしてあり、別々に動きます
あとは、手でも表現を変えたい場合は、「グー」「パー」「ブイ」「OK」など準備すると良いです。

Step②:Charactor Animaterに読み込んでパペットに各パーツを登録
フォトショやイラレで作成したイラストをCharactor Animaterに取り込んで設定していきます。
読み込んだイラストデータは、レイヤーがそのまま反映されるので、各レイヤーのパーツをパペット(キャラクター)に紐づけします。
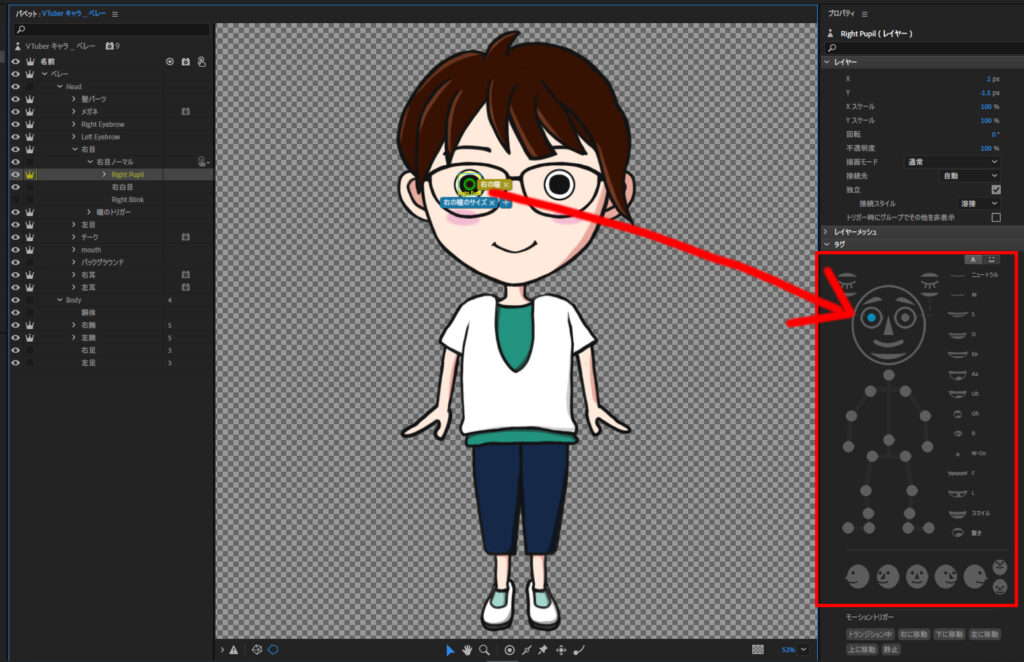
Step③:動かして録画
リアルタイムで録画
Webカメラやマイク音声を通して動きがキャラに反映されます。
録画ボタンを押して録画を開始すれば、動画として保存されますよ。
一番シンプルな録画方法は、この一発録りです。
音声データからリップシンクさせる
リアルタイムでマイクからの音声による口パクをさせなくても、録音した音声から口パクをさせることもできます。
筆者が作業する際は、この方法を用います。
- 音声のみ録音
- 音声データから自動口パク処理(⇒口パクしているだけのキャラ完成)
- ❷の口パクデータに追加録画で、Webカメラから上半身の動きと表情(瞬き、眉毛の動き)を入れる
- ❸の録画データに、トリガー(次の項目で説明)で登録してある動きを追加録画
上記のように、段階的に録画をすれば、一度に色々する必要がなくなります。
もちろん、同時に全部できる器用さんは、作業を分割する必要ないんですけど...筆者は不器用なのでこの方法です。
トリガーで動きを付ける
また、Webカメラと同期して動く以外にも、「トリガー」という機能を使用してキャラを動かすこともできます。
例えばGood!という動きを予め「トリガー」として保存しておき、ショートカットとしてキーボードの「Q」を設定するとします。
一度登録しておけば、録画中に「Q」を押す度にGood!の動きをしてくれ非常に便利です。
Step④:Adobe Premire ProやAfter effectsに取り込んで編集
Charactor Animaterから動画として書き出したキャラクターデータを動画編集ソフトに、素材として読み込んで編集します。
Charactor Animaterのデータだからと言って特に特殊なことはなく、他の動画データと同様に扱えます。

Character animatorを勉強する方法
筆者がおすすめのオンラインで学べる手段をご紹介します。
Udemy
公式のチュートリアルが苦手な私は、一番初めにUdemyというオンラインの講座で勉強しました。
Udemyではクリエイターさんが実際に作品を作りながら操作の説明をしてくれるので、非常にわかりやすいです。
Udemyの講座はコチラから
Udemyは1~2か月に1度セールを行っていて、一番安い時で「1,300円セール」なんてのをしています。

YouTube
Udemyで体系的に学んだ後に参考にしたいのは、応用した使用方法です。
YouTubeでは、以下の応用的な技術を参考にしました。
- 顔のパーツや髪に動きをつけることで、より立体的に表現する方法
- トリガー、手と腕の動かし方
- レイヤーの構成
megane chさん
しっぽさん
【初級】Adobe Character Animatorでアバターの作り方
【中級】Adobe Character Animatorを応用してアバター表現
Okay Samuraiさん
外国人の方のサイトです。
私はまだ参考にできてませんが、もの凄く詳しそうです。
Okay Samurai
Adobe公式ユーザーガイド・チュートリアル
最初にご紹介したUdemyは有料になりますが、公式でチュートリアルがあるので、そちらで無料で学ぶことも可能です。
Adobe Character Animator ラーニングとサポート
Adobe CCは高い?お得に買える方法があります

そうなんです。
Adobeソフトって高いうえにサブスク制。
もともとAdobe CCユーザーの方ならいいのですが、これからAdobeソフトの使用を検討するとなると、とても高額なので躊躇しますよね。
ただ、Adobeソフトが最も安価で買える「アカデミック版(学生・教職員向け)」を、社会人でも購入できる方法があることをご存知でしょうか。
Adobe公認のスクールで通信講座を申し込むと、1年分のアカデミック版Adobe CCを購入できるんです。
私もプライベートでAdobe CCを導入したくても、金額の問題で導入に踏み切れずにいたのですが、この方法を知ってからは、格安で購入しています。
詳細についてはこちらの記事でご紹介してるので、よろしかったらご覧くださいね!
Adobeソフトが家で使えると超便利です。
実際に筆者が作った動画
最後に、フォトショでほとんど絵を描いたことがない筆者が頑張って作ったキャラでVTuberをしている動画を、需要あるかないかは別にして置いておきます。
まとめ/Adobeユーザーなら簡単にオリジナルキャラでVTuberになれる
一番簡単にキャラクターを使うなら、FaceRigを使う方が手っ取り早いです。
ただ、使い勝手やオリジナルキャラを作成したいとなれば、AdobeユーザーならCharactor Animaterはおすすめです。
これから5Gがもっと普及すると、動画の市場は今以上に需要が増えると言われています。
VTuberとしてネット上で活躍できたら、楽しいだけでなくビジネスに繋がるチャンスだってあるかもしれませんね。
それでは、良いリフレッシュとスキルアップを!


